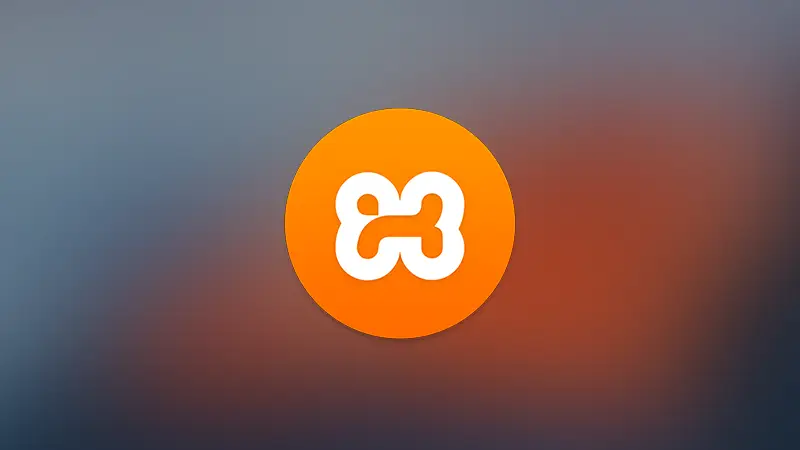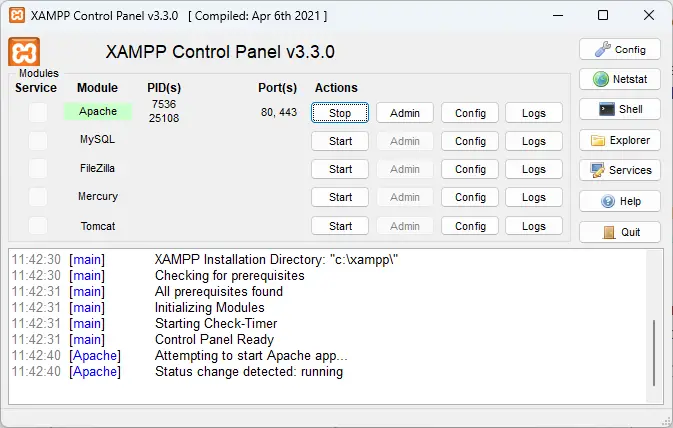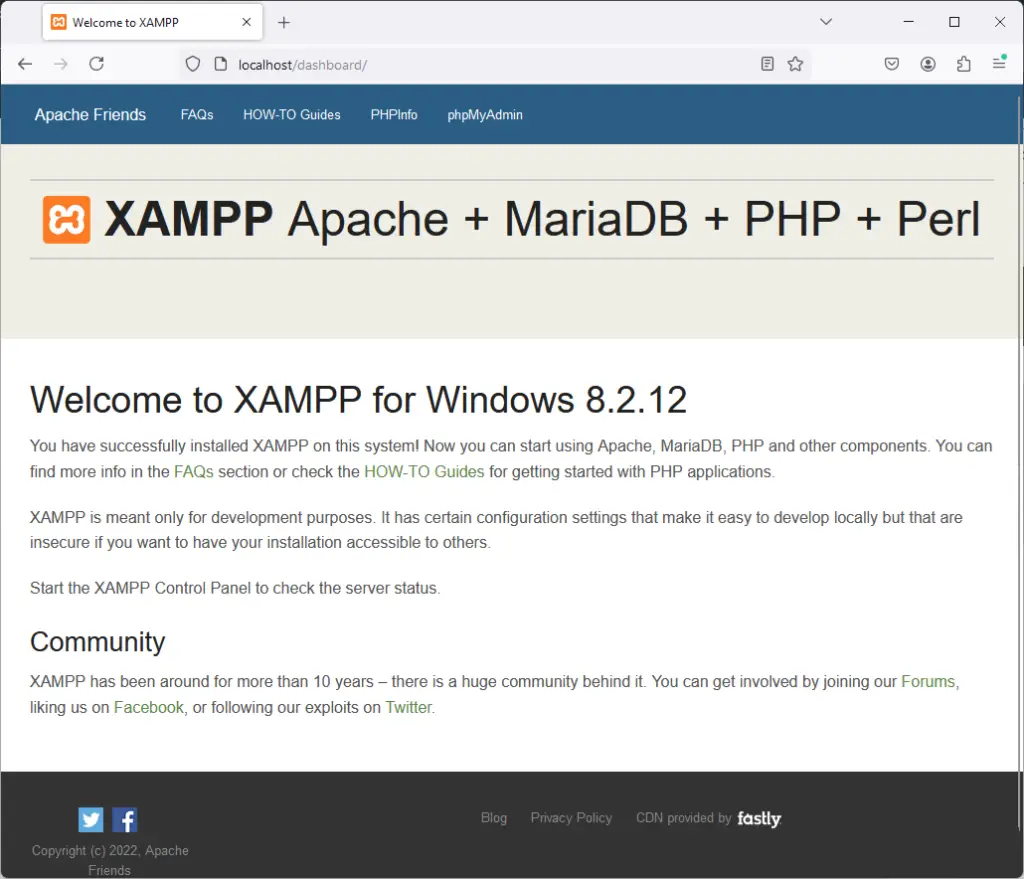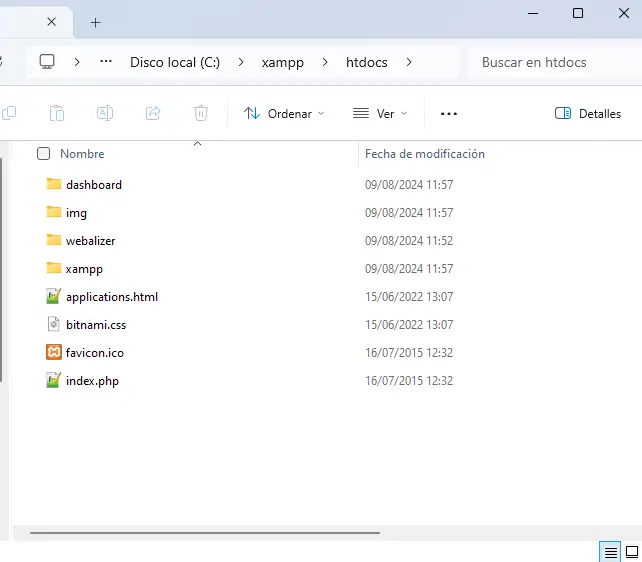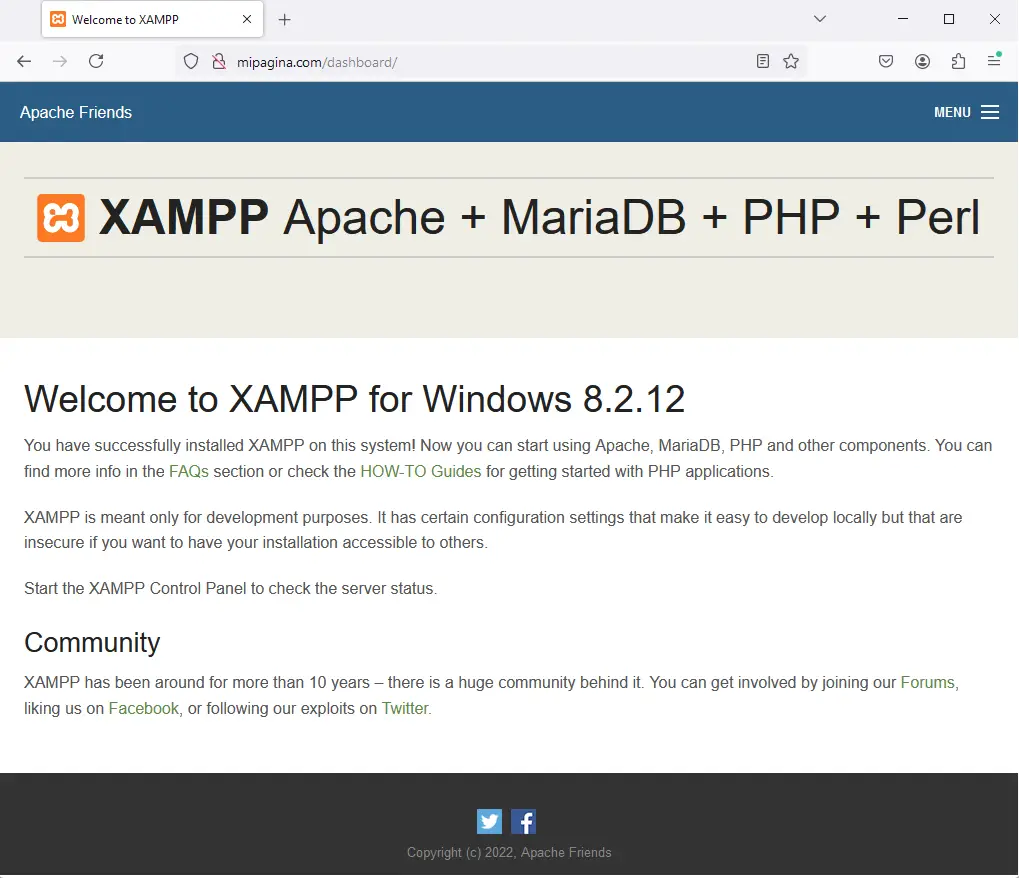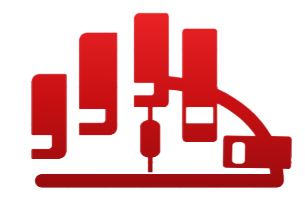
Infocomunidad
Conectando el futuro, un byte a la vez
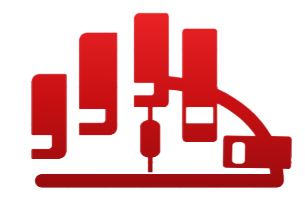
Infocomunidad
Conectando el futuro, un byte a la vez